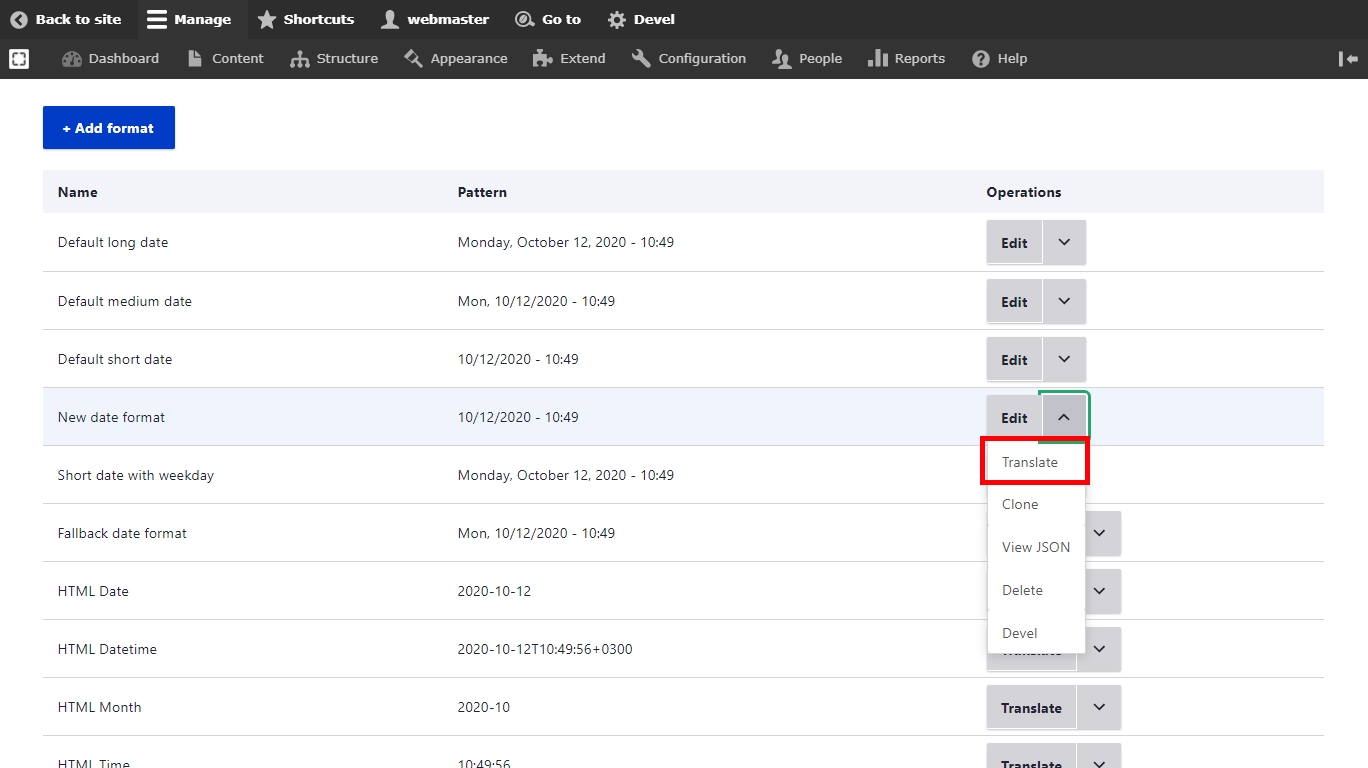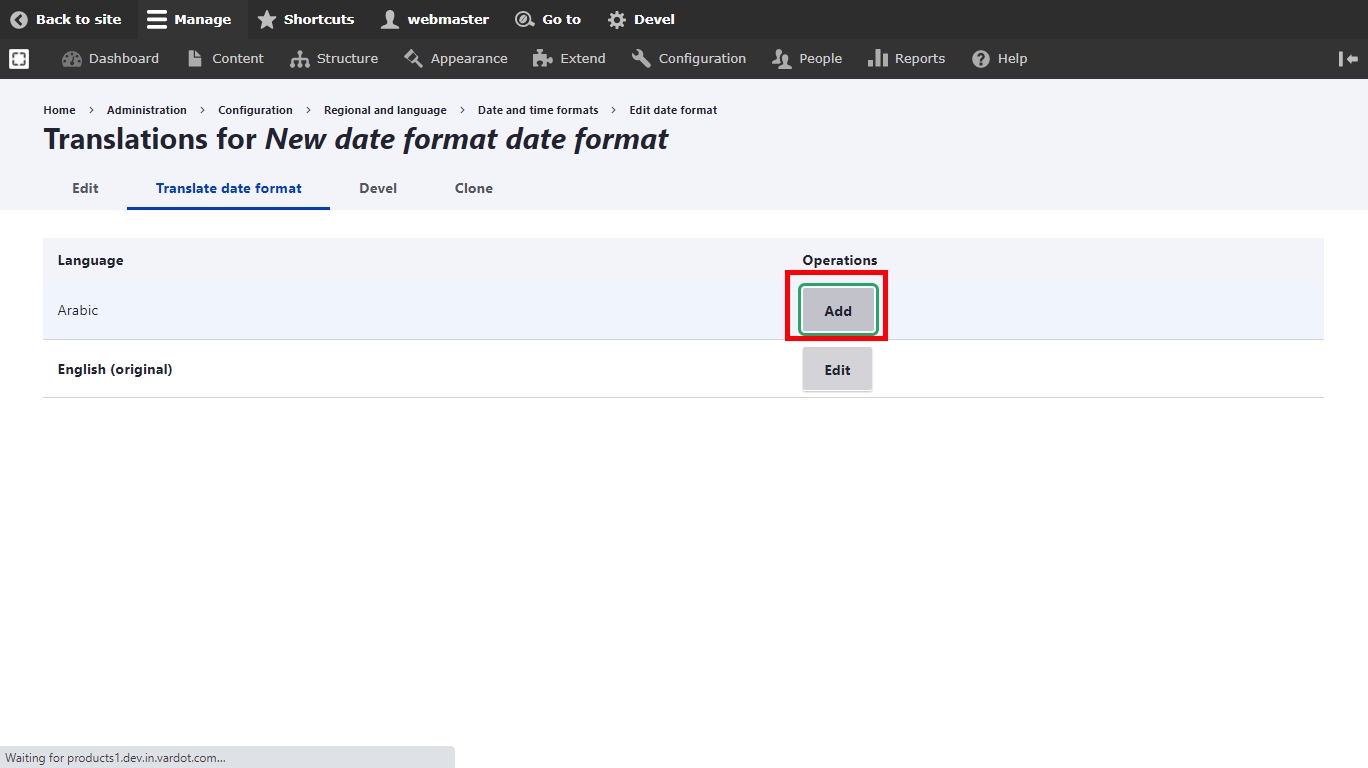Managing Date and Time Formats to Display Across the Site
How to Manage the Date and Time?
This section will be talking about how to manage the date and time on Varbase, navigate to: Administration \ Configuration \ Regional and language \ Date and time formats
You need to pay attention, please DO NOT edit any pre-defined date and time formats on Varbase.
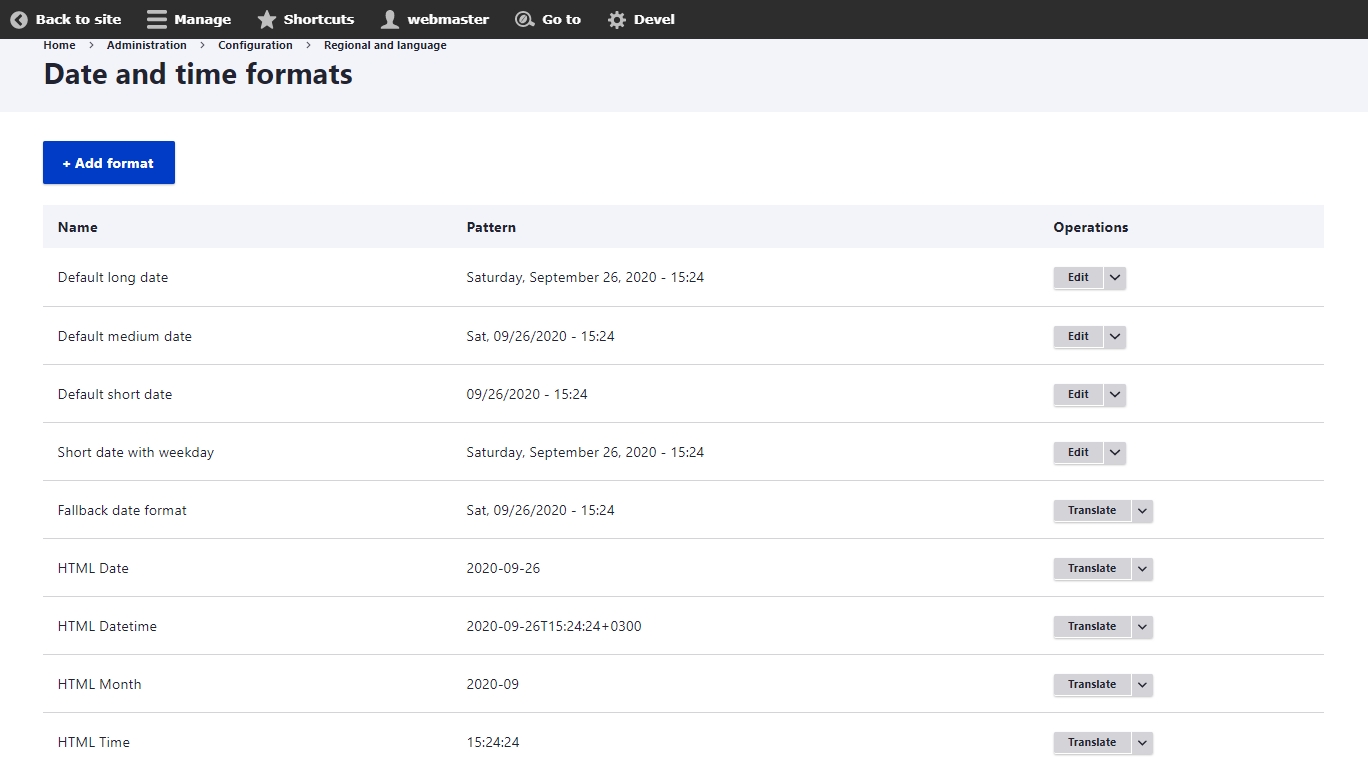
The pre-defined date and time formats are already configured for the backend, for example, if we go to the content page navigate to: Administration \ Content
You will find the date under the created date / updated date column and it is using the default short date format.
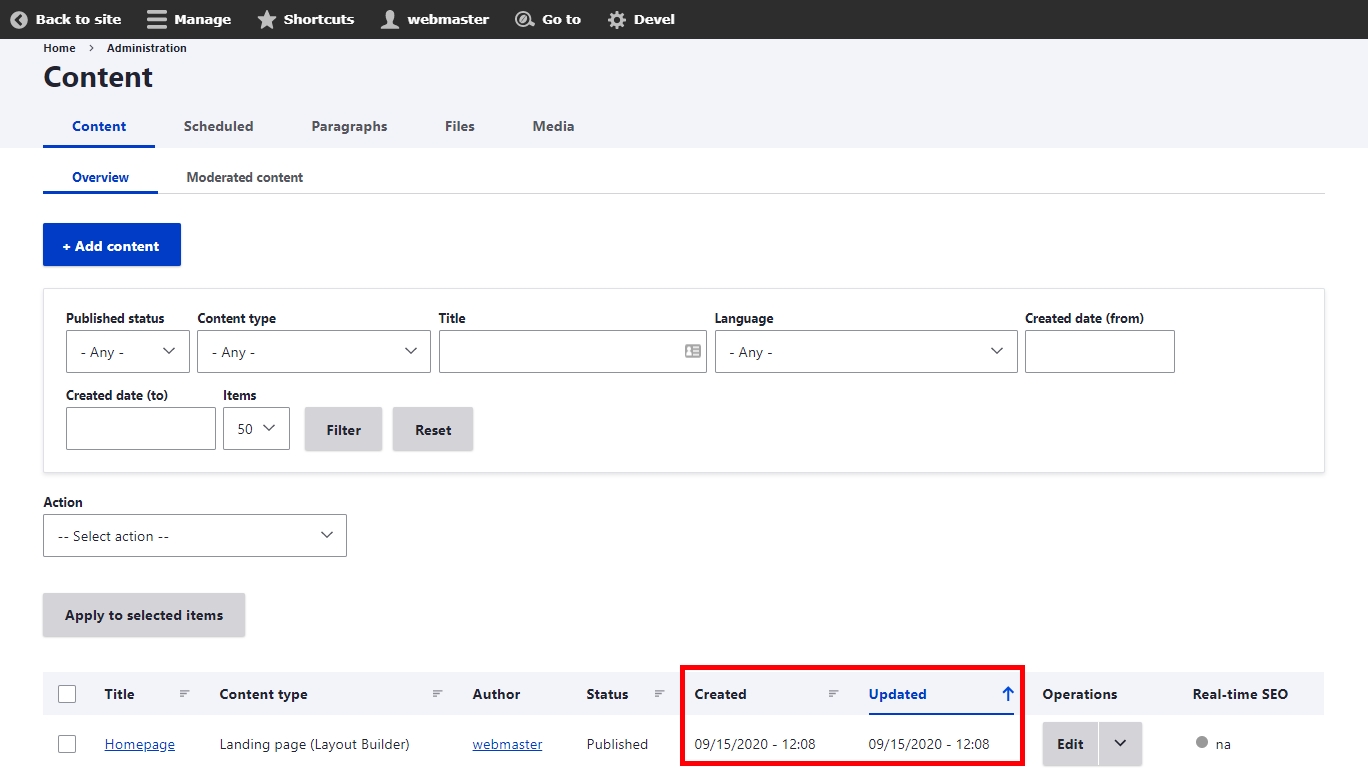
How to Add New Date Formats?
Please follow these steps to add a new date and time format:
Navigate to: Administration \ Configuration \ Regional and language \ Date and time formats.
Click the "Add format" button.
Insert the name of the date format.
Then insert the "Format string", if you don't know the format please check this PHP manual.
Then click "Save format".
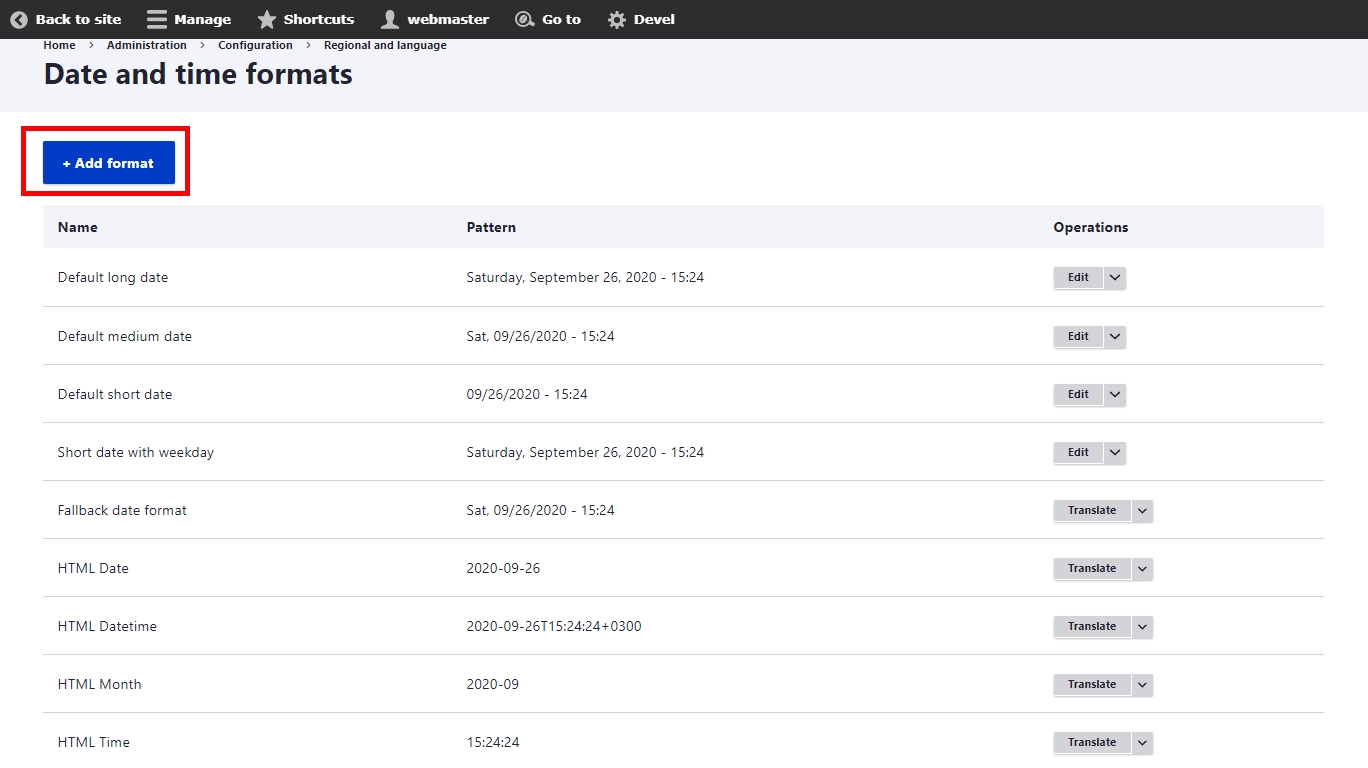
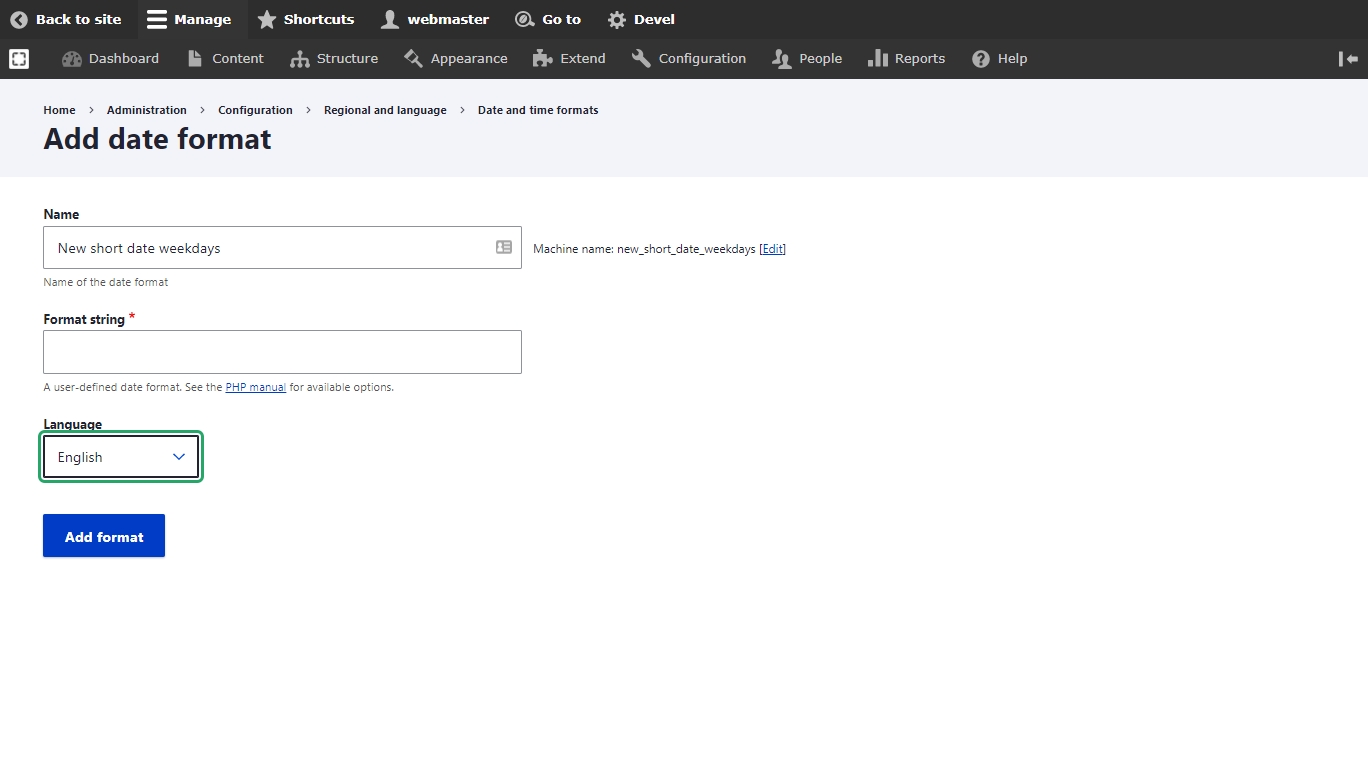
How to Clone From an Existing Date Format?
Please follow these steps to clone a date and time format:
Navigate to: Administration \ Configuration \ Regional and language \ Date and time formats.
Under the operation column click the drop down one of the pre-defined formats, then click "Clone".
Insert the new name of the date format, then click the "Clone" button. It will redirect you to the homepage.
Navigate back to the Date and time formats section, locate the new cloned date format then click the "Edit" button.
Either keeping the old format or if you like to change the format, notice the example of how it changes when inserting a new format.
Then click "Save format" button.
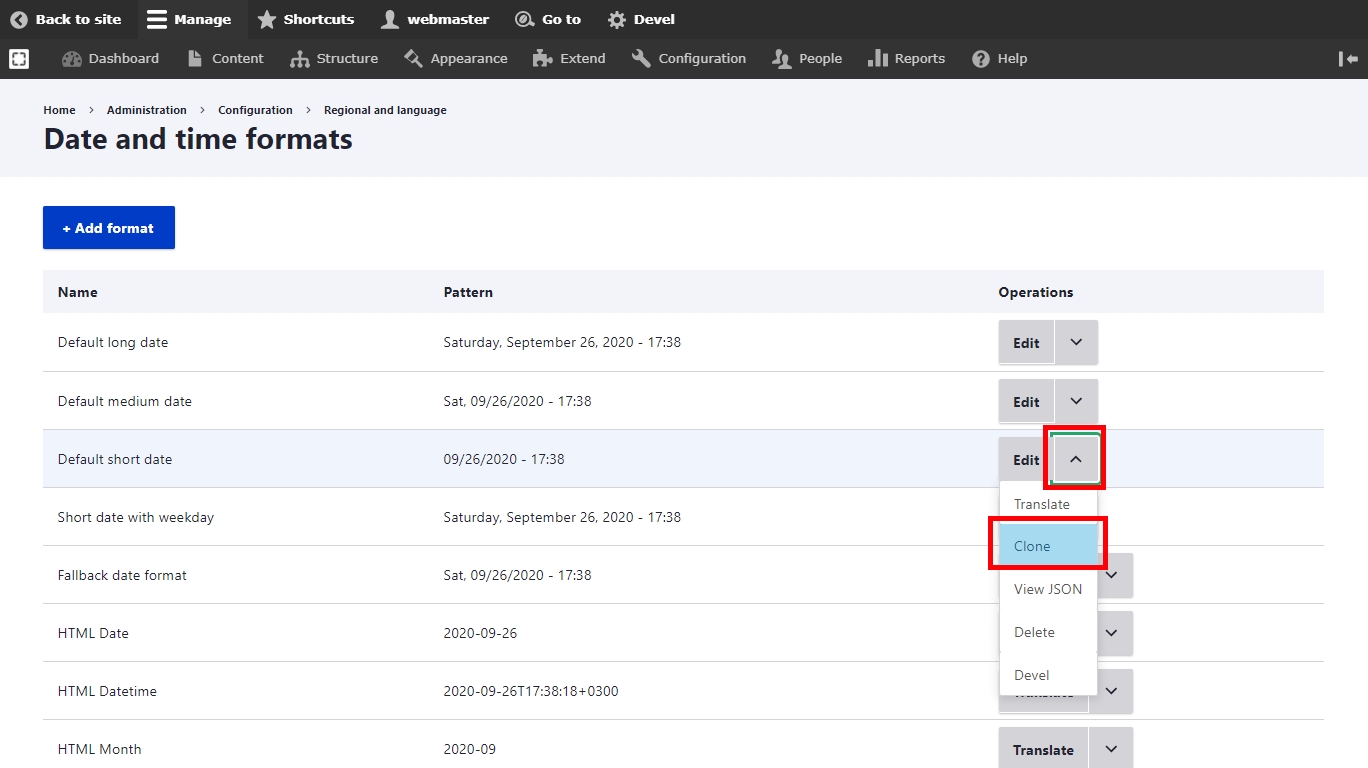

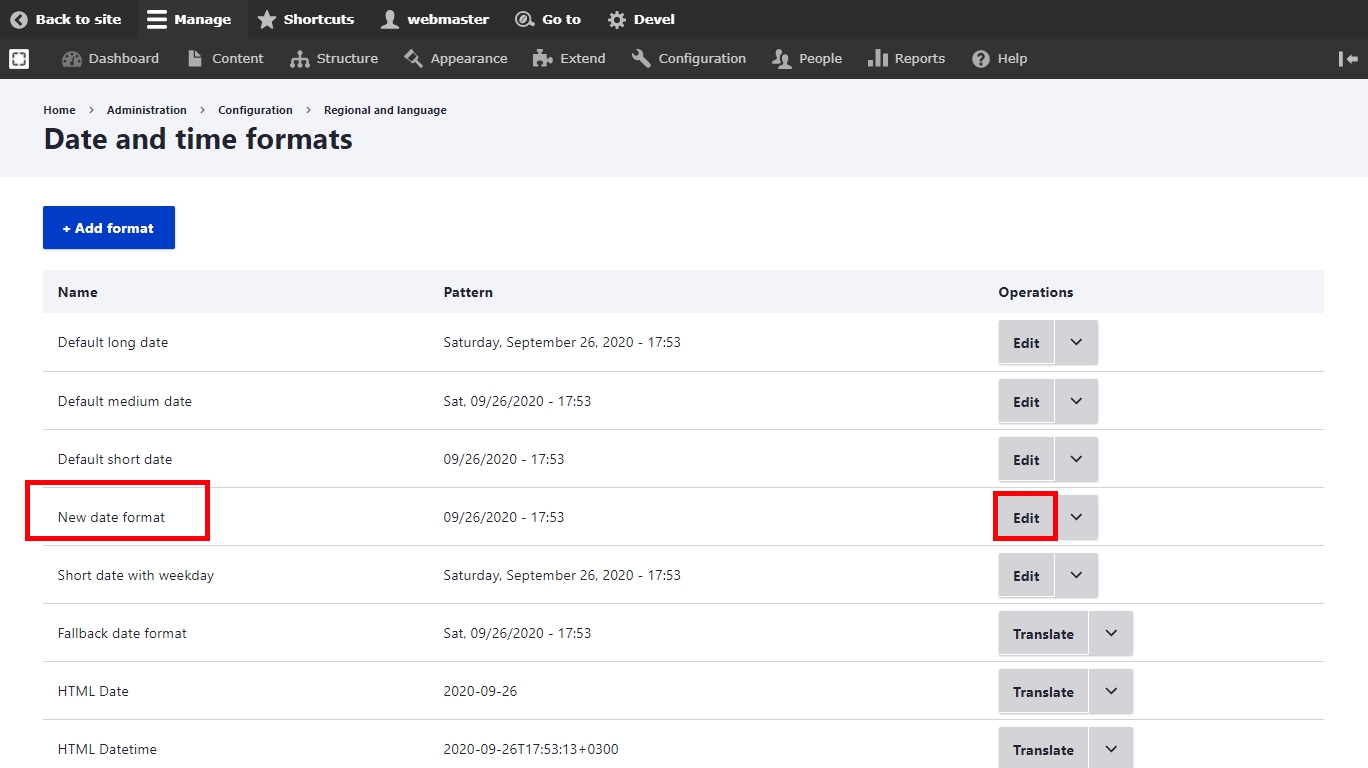
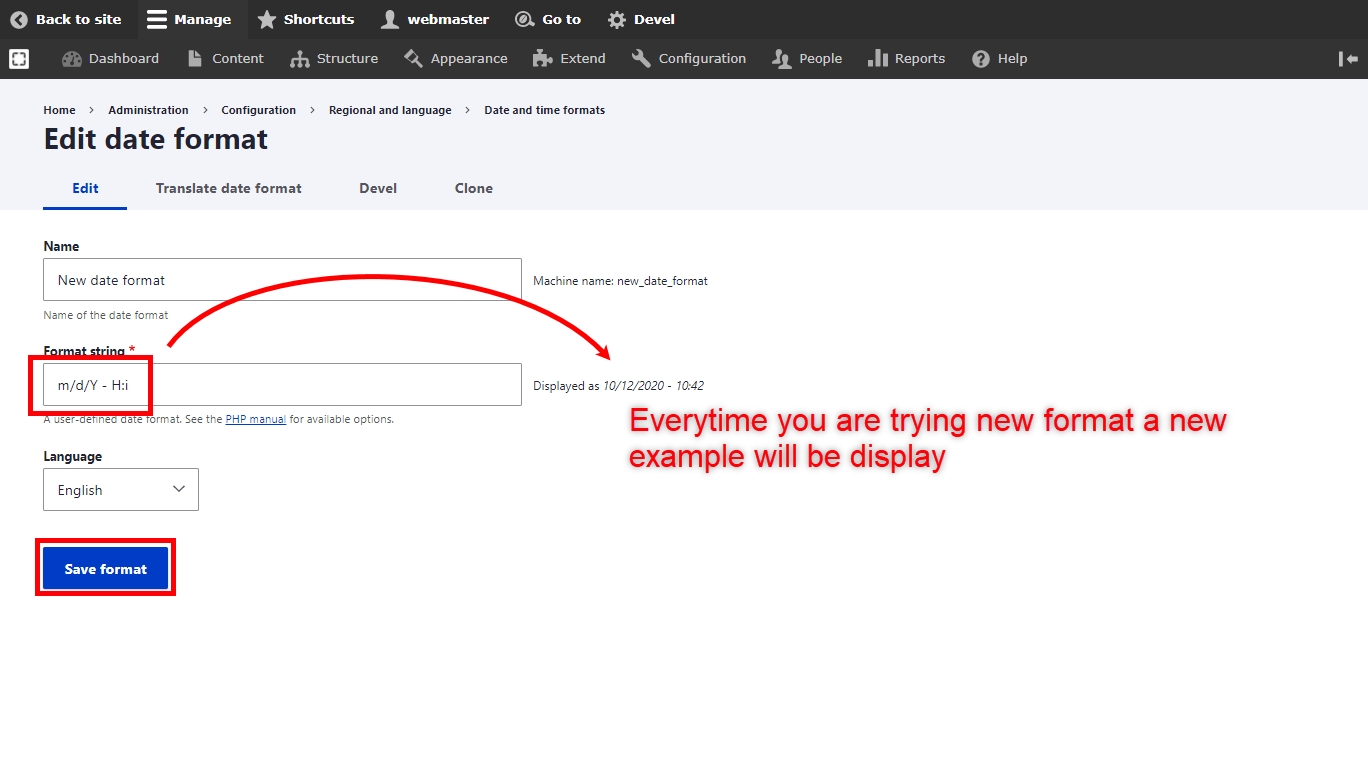
How to Translate a Date Format?
You can translate any date and time format to any languages that are available on Varbase, please follow these steps to start translating them:
Navigate to: Administration \ Configuration \ Regional and language \ Date and time formats.
Under the operation column click the drop-down on any date and time formats, then click "Translate".
You will be redirected to the translation section, click the "Add" button to the available language.
Either keeping the old format or if you like to change the format, notice the example of how it changes when inserting a new format.
Then click "Save translation" button.