Activating Varbase Layout Builder for Content Types
The logical use for Varbase Layout Builder configs is with the "Full Content" display mode for most planed content types. If the Content type has an access permission for users to open a page with a URL to see the full content. It's better to activate the Layout Builder for the default layout for that full content.
Steps to Activate
Create a New Content Type
Example: Let consider creating a "Post" content type
Go to
"/admin/structure/types/add"link to add a new content typeFill in
"Post"in the "Name" fieldFill in "Use the Post to add posts to the website. So that they will show up under the posts site section." in the
"Description"fieldPress the
"Save and manage fields"submit button to create the content typeThen the website will be directed to the "Manage fields" page
Add more fields as needed for the project
Enable the Full Content display mode
Go to "/admin/structure/types/manage/post/display" page
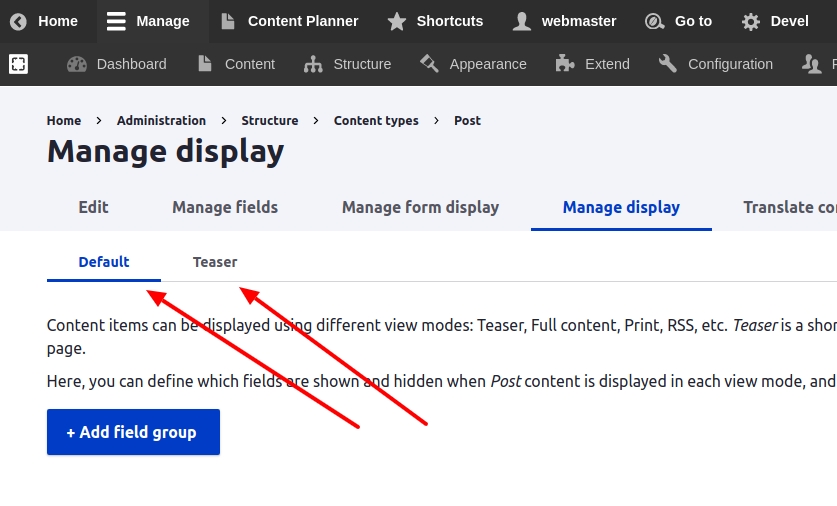
Click on "Custom display settings" tab to show the list of view modes
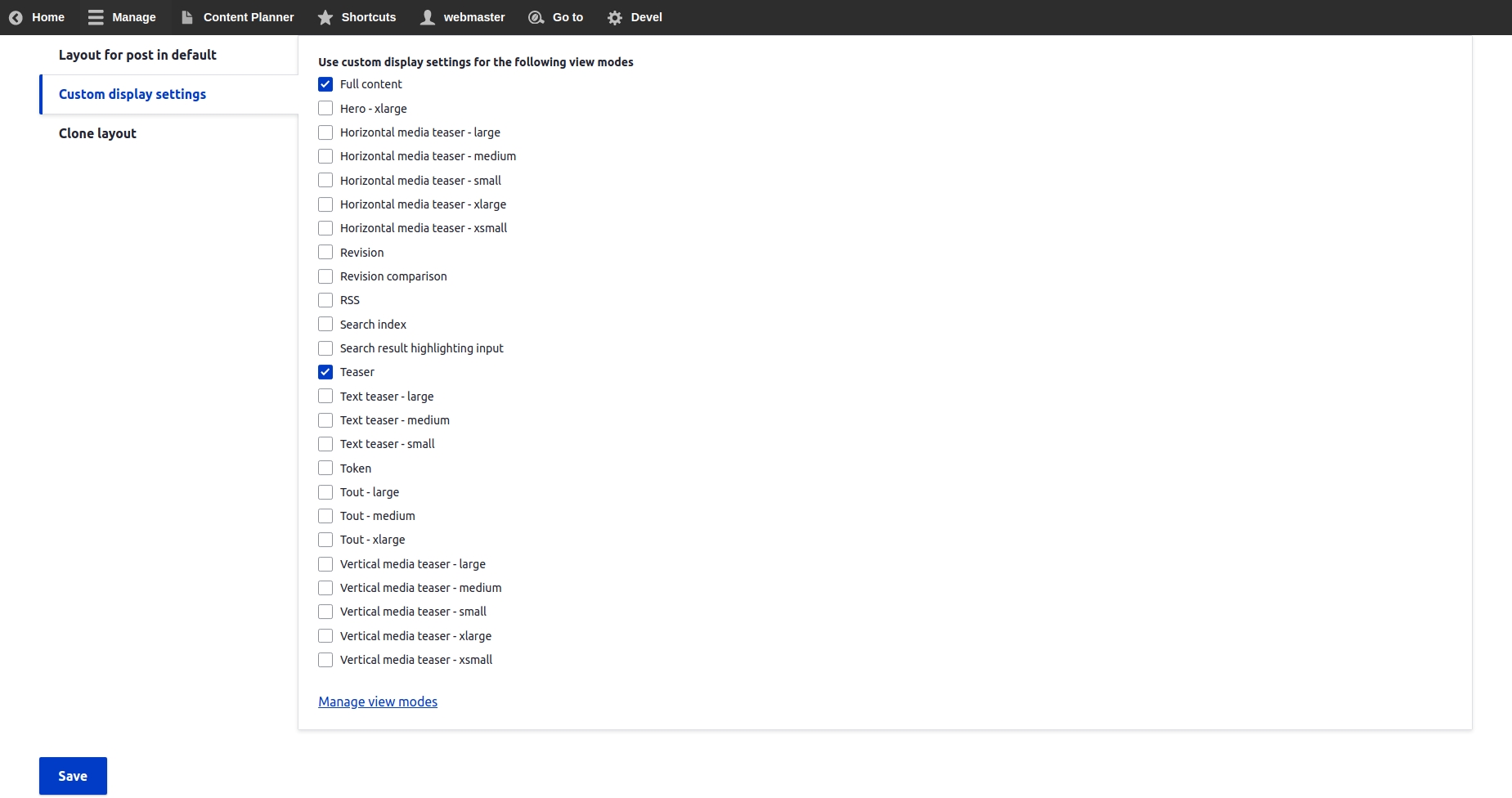
Check the "Full content" checkbox and press save to activate it
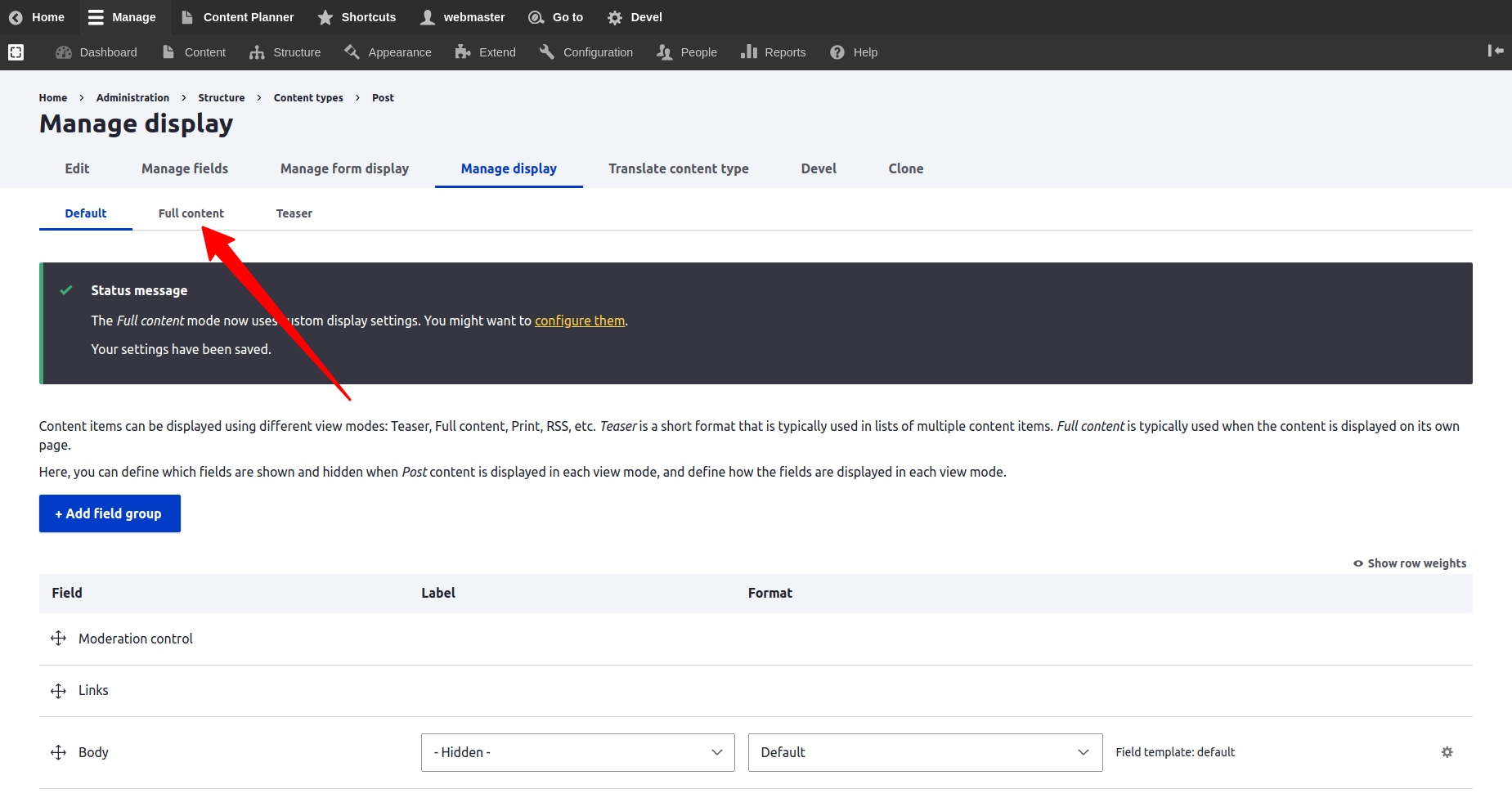
Check the "Use Layout Builder" under the "Layout options" settings group and press save
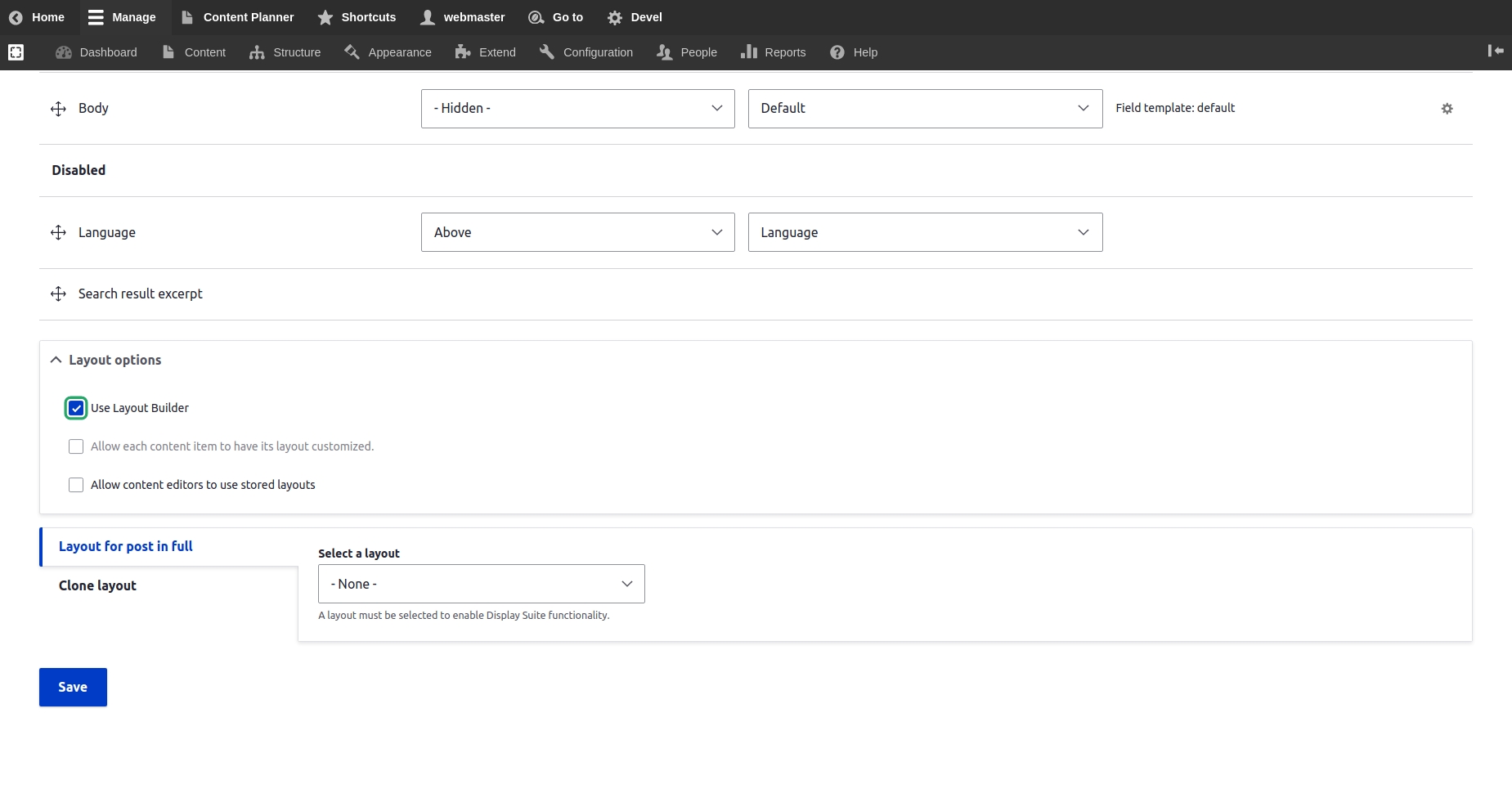
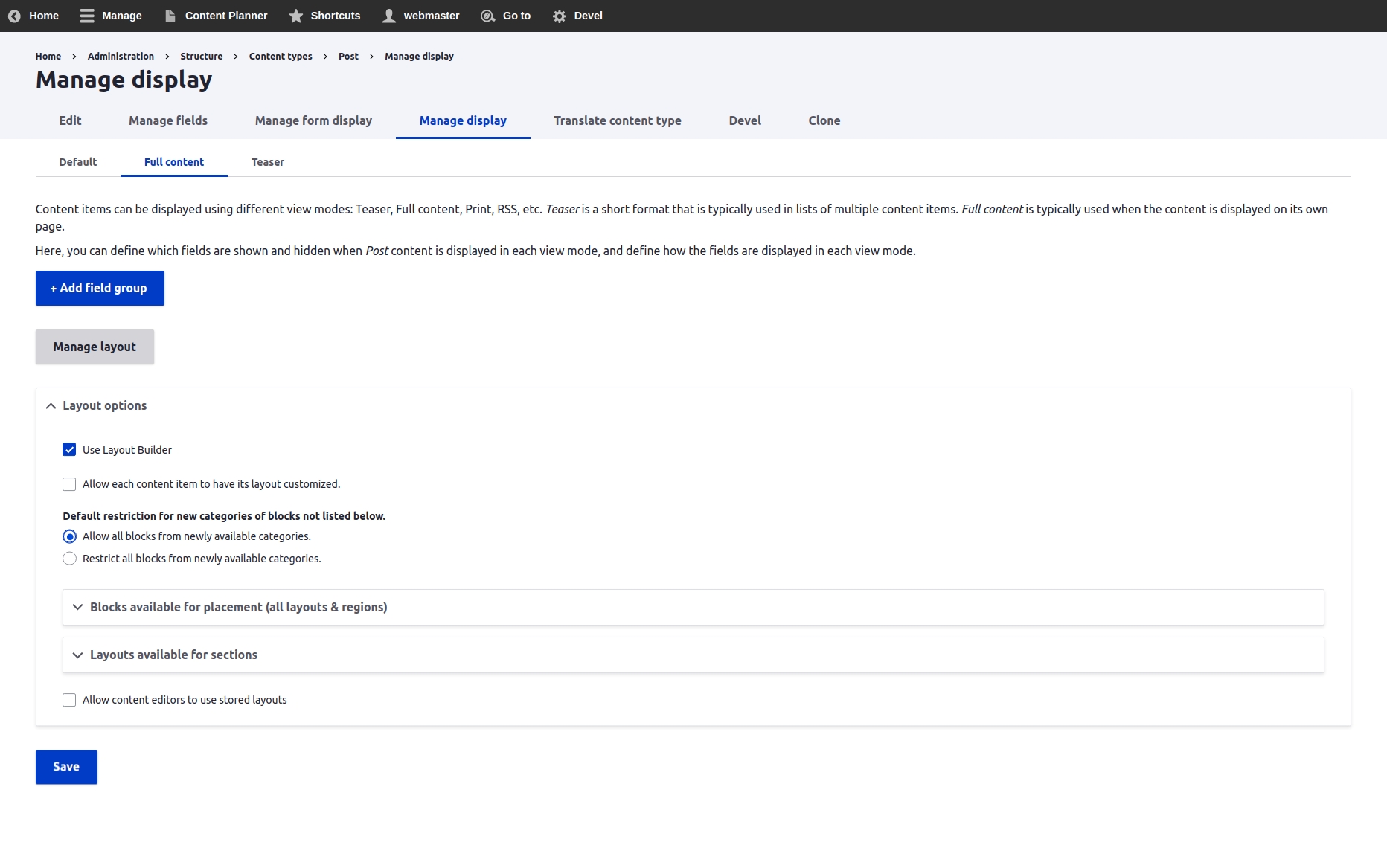
Select the following layouts from "Layout available for sections" and press save
Bootstrap 1 Col
Bootstrap 2 Cols
Bootstrap 3 Cols
Bootstrap 4 Cols
Bootstrap 6 Cols
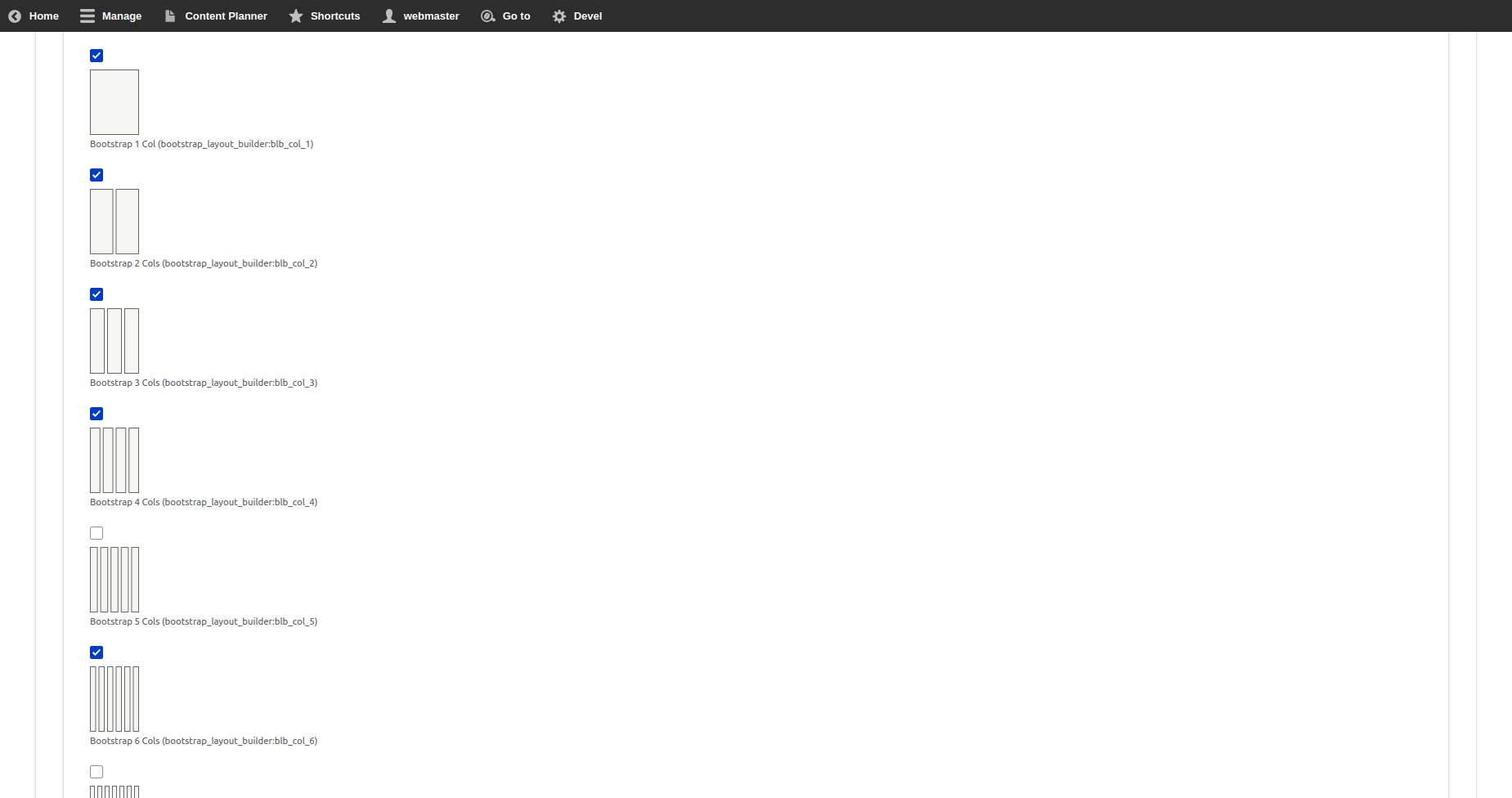
Click on the "Manage layout" button to change the default layout for the "Full content" display
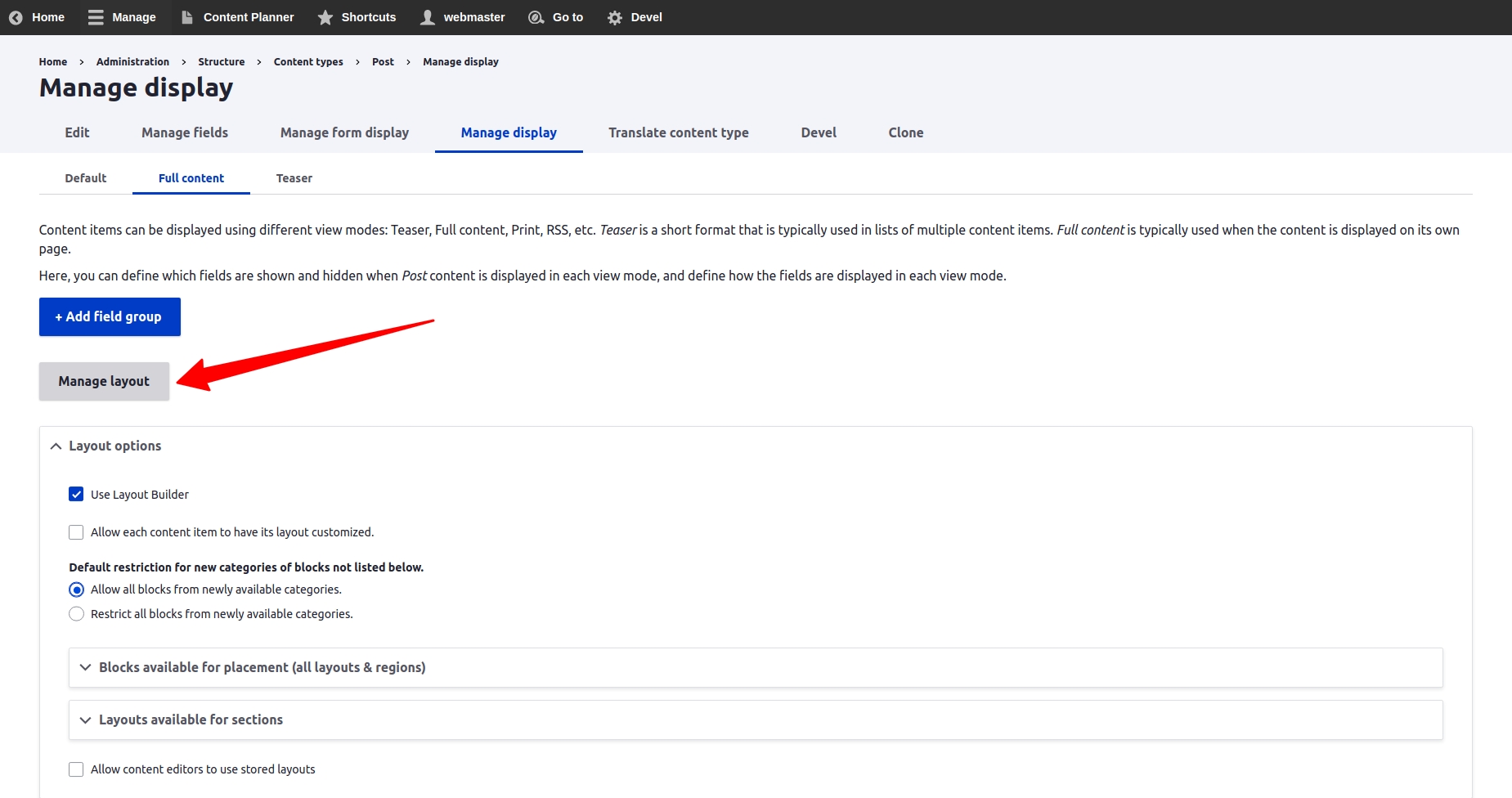
The default set of fields as a block are placed in a default section will show up
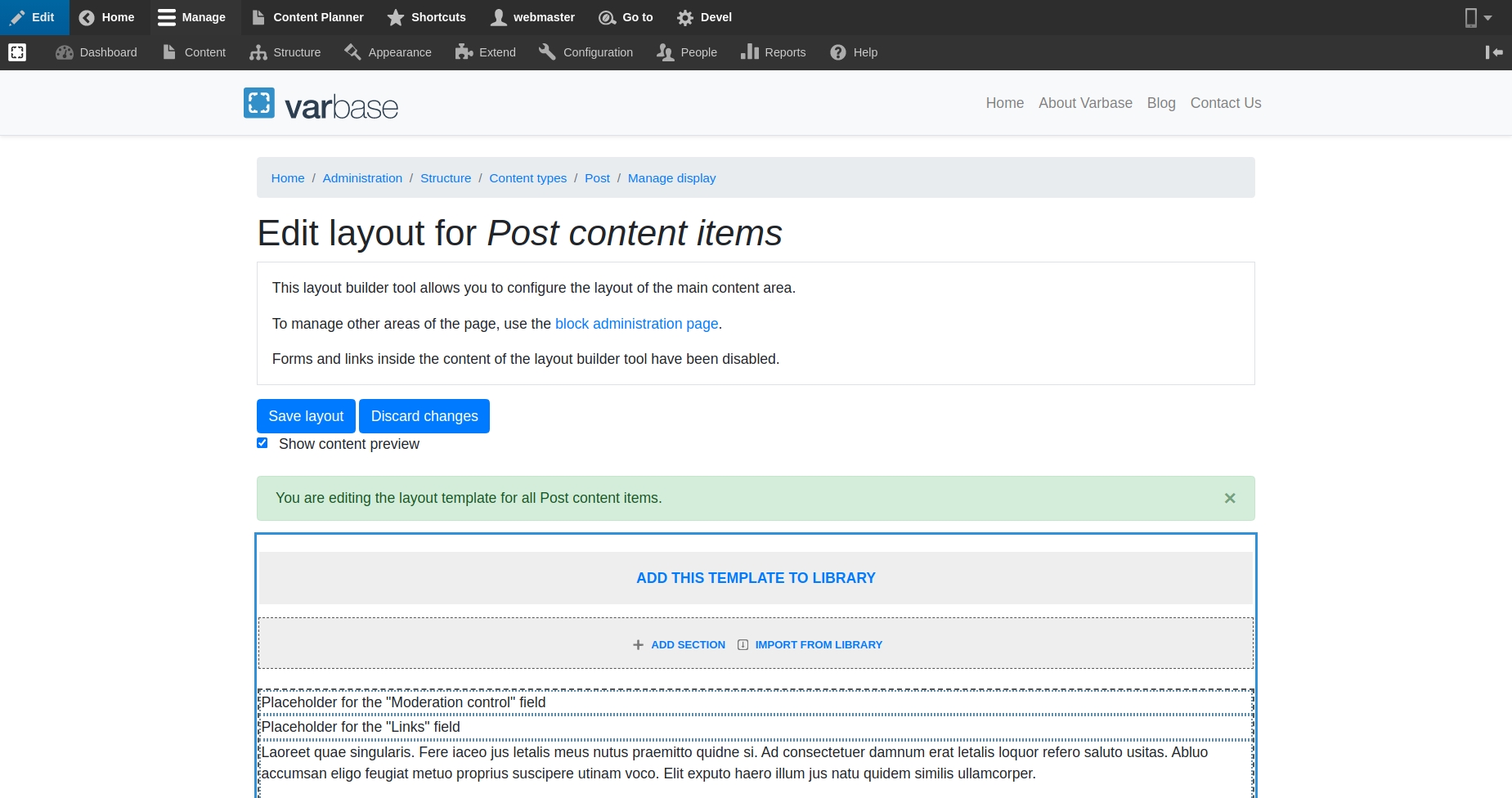
Add Section to choose a layout for new sections
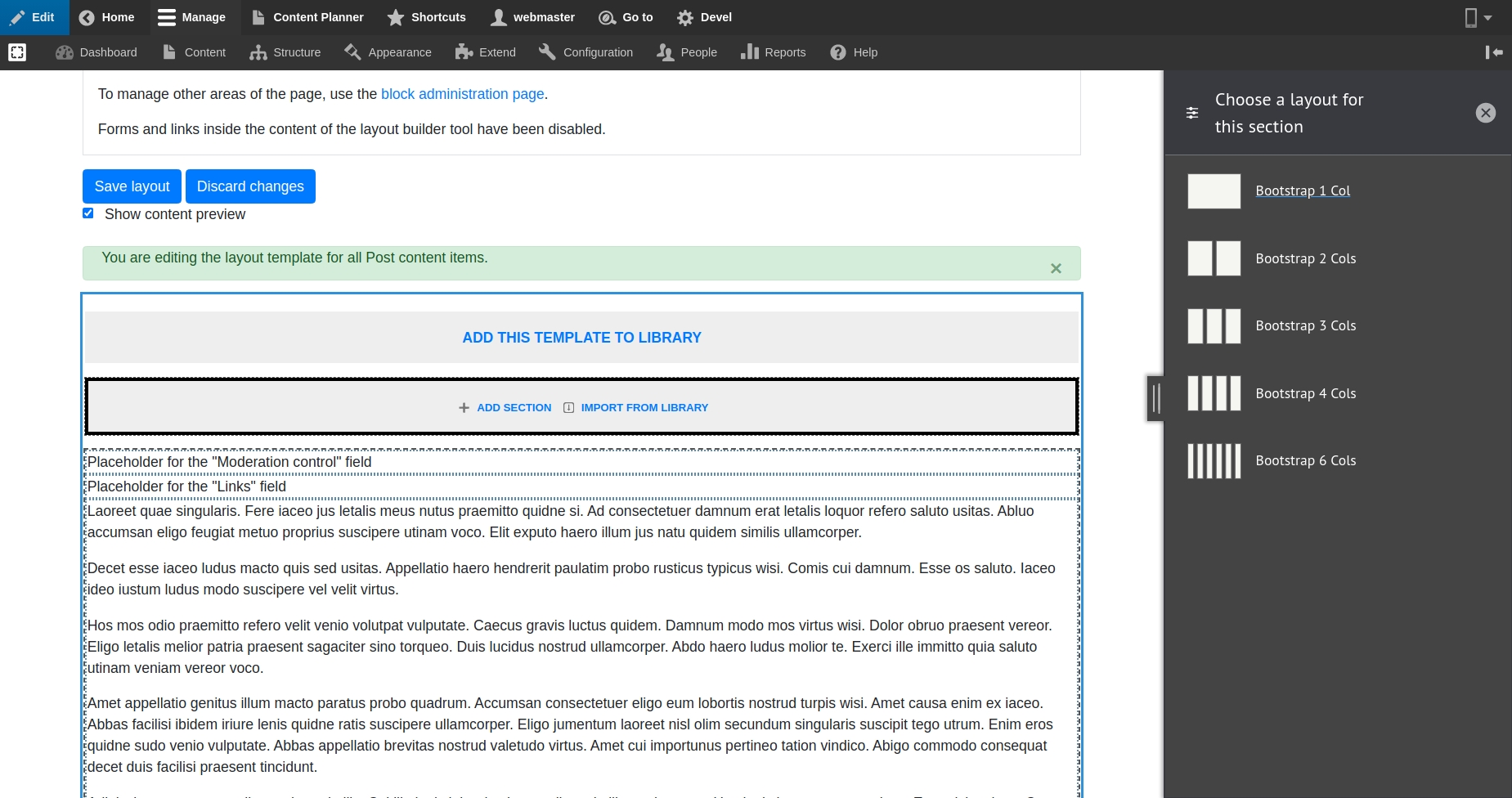
On choosing the "Bootstrap 2 Cols" section layout. Another styling settings tray options will show up to configure the section
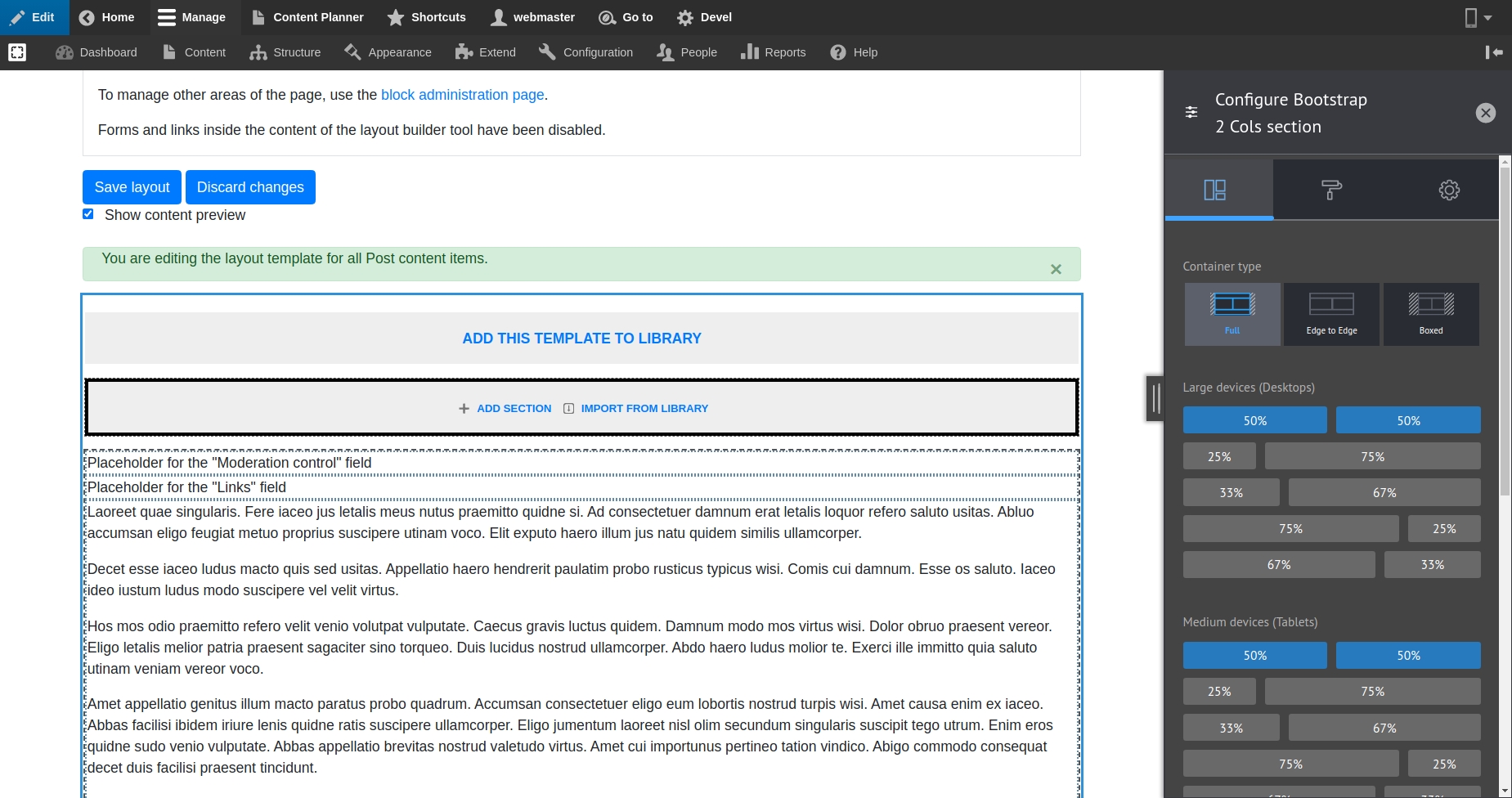
Set the desired Layout options, Styling options then click on the "Add Section" button in the setting try
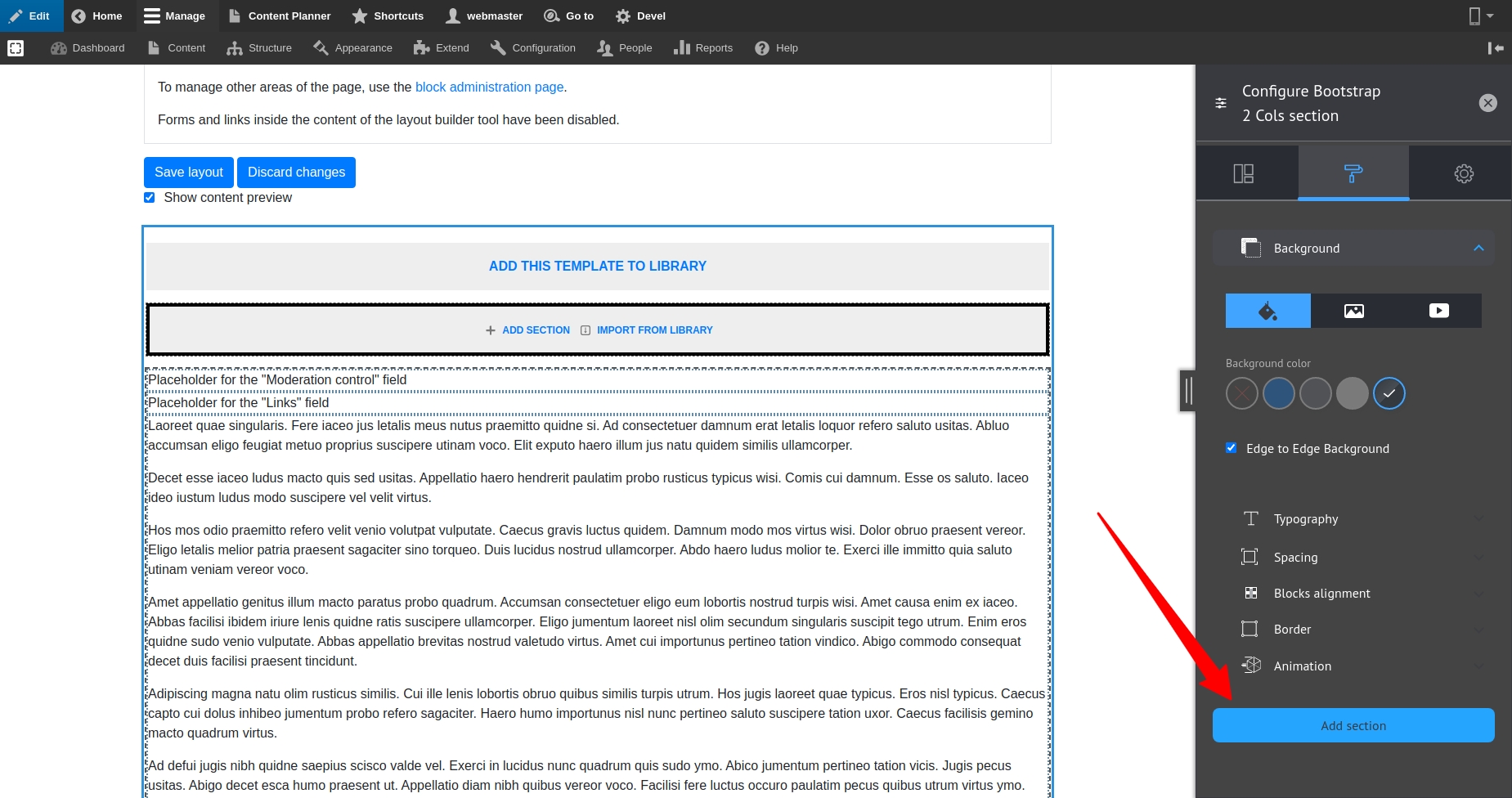
Important to manage to have only the supported Varbase Layout Builder layouts. having the "Moderation control" field in a section with Bootstrap 1 Col layout, and the Body and other fields or needed blocks in other sections.
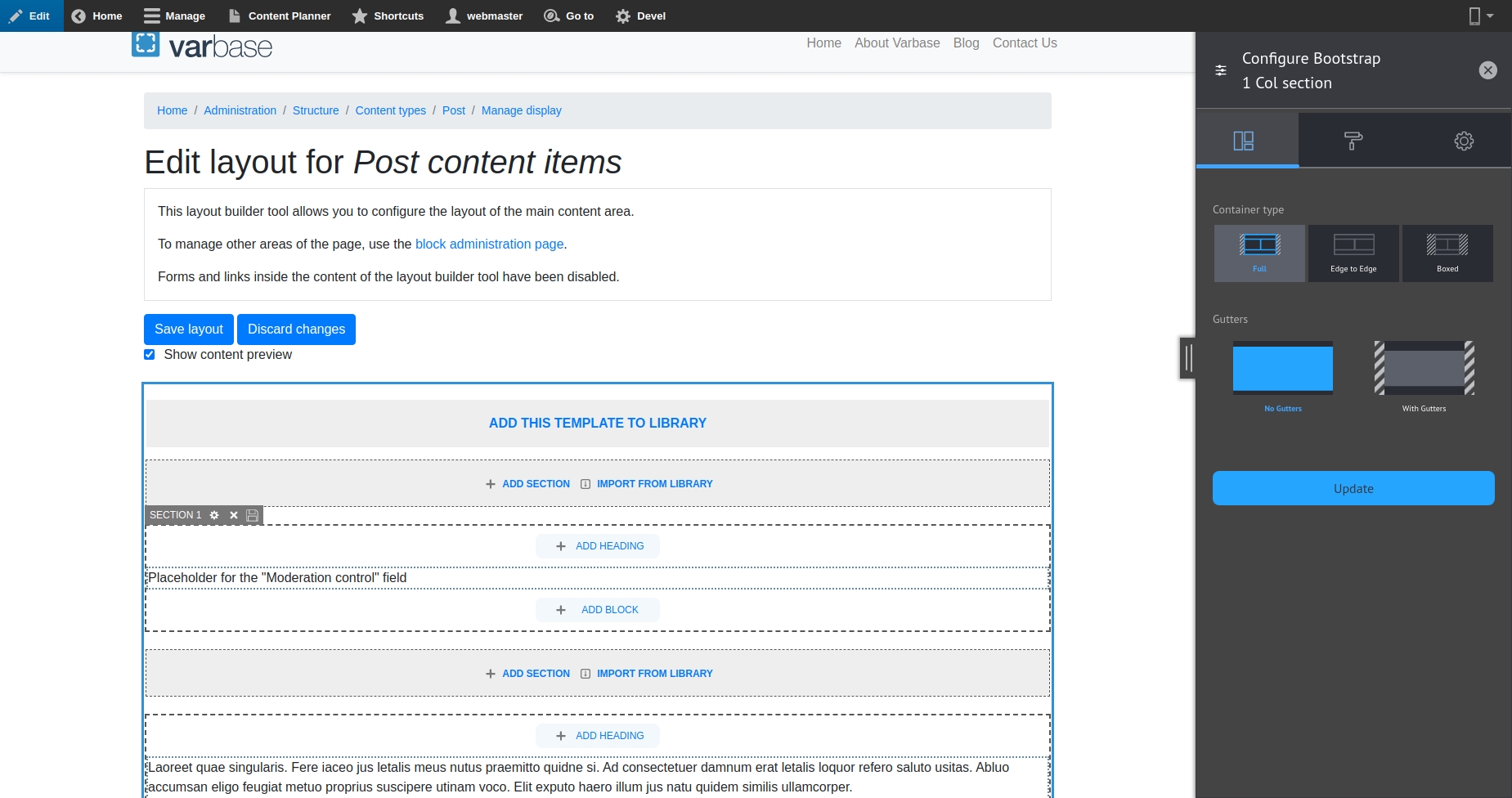
Full Example with Code and Configs
Varbase Blog is the standard example for how a content type could be configured, then packaged to work with Varbase. Using Varbase Layout Builder default configs.
Use the learn by example method. In case of wanting to create a custom Varbase compatible features.
Have a look at the default configs and code for Varbase Blog
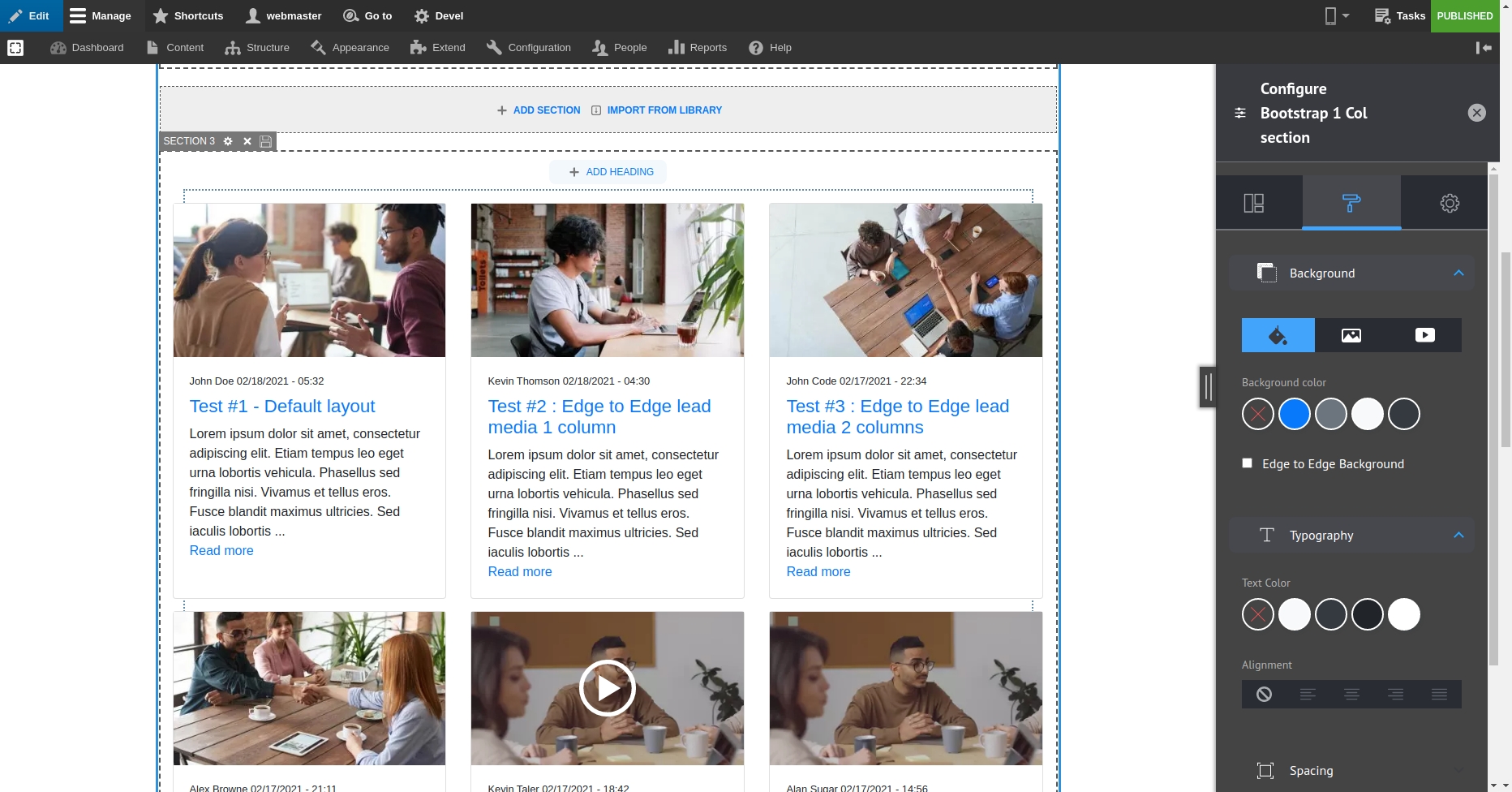
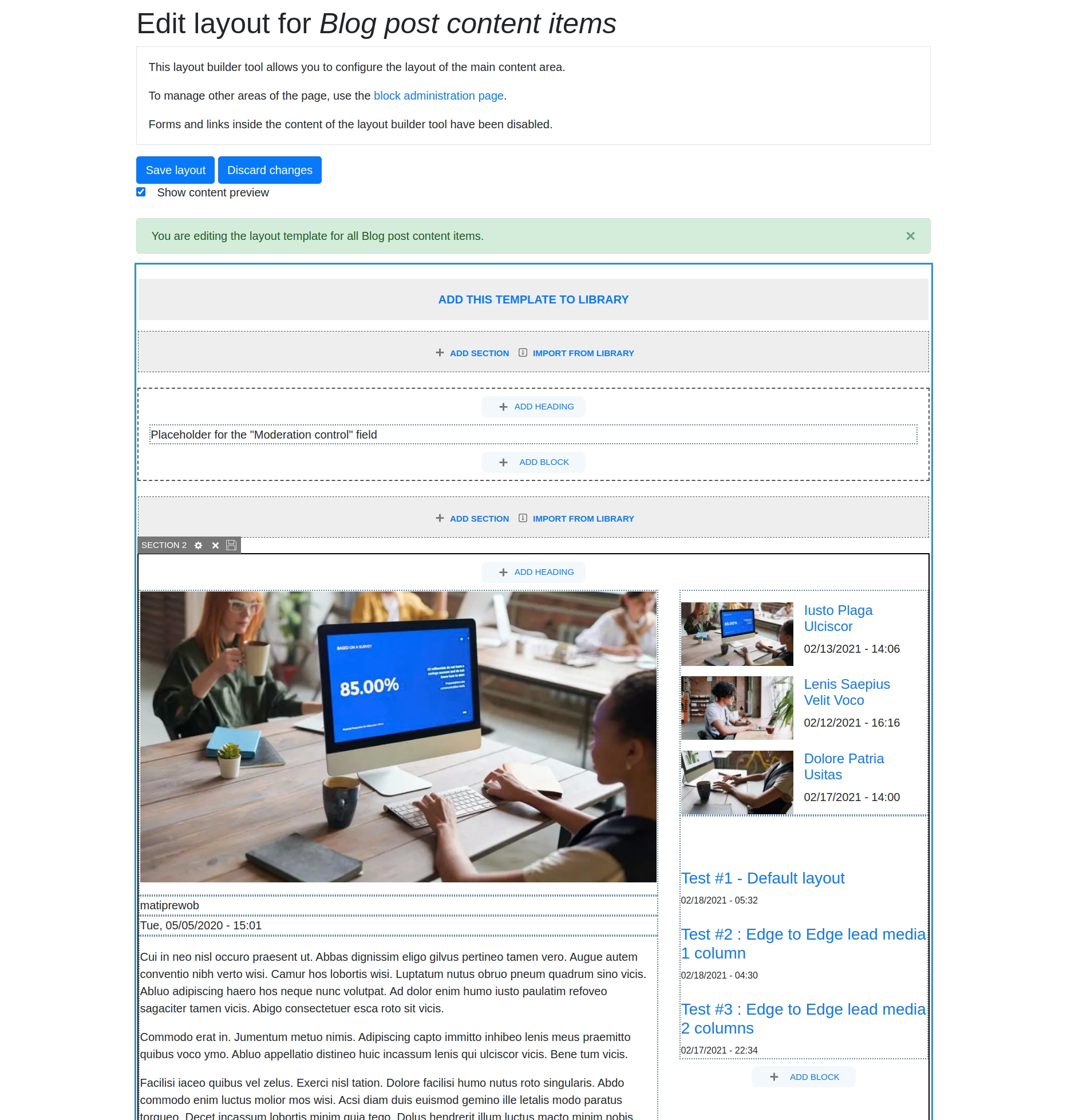
Install Varbase Blog in a Varbase site. It comes with Varbase by default.
Have a look at the default Varbase Blog configs. Manage custom content types using the same configs.